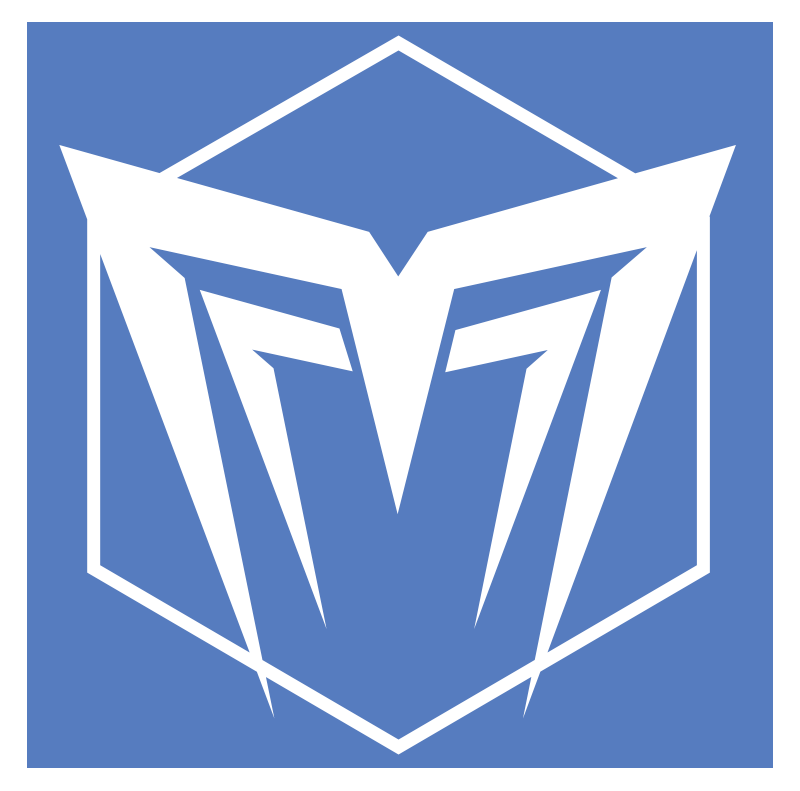We're happy to announce a major update for WEGO World War II Stalingrad. As per usual, please let us know what you think of the list of changes. Your feedback is essential to keep improving the game. Read on to learn about all the new features!
There's now a new UI in WEGO WWII Stalingrad.
You can either continue to use the old UI or the new "Click Move" UI.
To change between the two types, go into game Options and select/deselect Drag'n'Drop (vs Click Move) UI.
Click Move UI
In the old Drag and Drop movement, you select a unit and move it by dragging and dropping it to its destination. In the new Click Move UI, you first select a unit by left-clicking it. This then shows the Unit Menu at the bottom of the screen.
In the Unit Menu, there are three panels:
-
Top Panel - The Unit Specific Action panel
-
Bottom Panel - The General Unit Actions panel
-
Right Panel - Stack Selection panel
Unit Specific Action panel
This panel is at the top and shows the:
-
Unit name
-
Current supply (basic / move+ / combat+) as well as its current Lines Of Communication state (supported / isolated, etc.)
-
Actions specific to the unit (the same actions that are available when right-clicking a unit)
Selecting different unit types shows different unit options. For example, if an artillery unit is selected, it will display options to show range, select all artillery units in the hex, and select the next available artillery unit, etc.
Information about these actions is available by moving the cursor over the circled 'i' icon. For example, the 'o' button, second from the left, can 'Change orders'.
General Unit Actions panel
This panel is in the center bottom and shows general actions that can be performed.
From left to right:
-
Stack defensive orders
-
Attack orders - if the unit is engaging in an attack
-
Opens Battle Panel - if the unit is engaging in an attack
-
Turn on Group Move - all units in this unit's organization will move to this unit's destination. This will also highlight all units in this unit's organization.
-
Change move type - only available if the unit is not attacking or has not already moved (a unit can only use one movement type during its move)
-
Unit action
-
Close Panel
Using the small 'i' button in this panel will open the info panel.
Stack Selection panel
This panel to the right shows all units in the hex and allows selection of all units in the hex. To select all units in the hex, press the 'F' button (the hotkey 'F' will select all units in a hex). Units can be deselected/reselected by clicking on the unit icon in this panel. This allows several units to be moved at the same time. The right area shows the attack/defense/quality/combined shock of all selected units.
Moving Units
Once all units are selected, they can be moved by left-clicking on the destination hex. Invalid destination hexes are greyed out, while hexes that could be reached if not for the presence of enemy units are shown as amber on the map.
When using group move, all the units in an organization will try to move to the selected destination. The units are also highlighted on the map (which makes this a quick way to identify all units in an organization on the map).
As in the Drag and Drop UI mode, if the cursor is over a unit with move orders, pressing the backspace key will remove one move order, and pressing the U-hotkey will remove all orders.